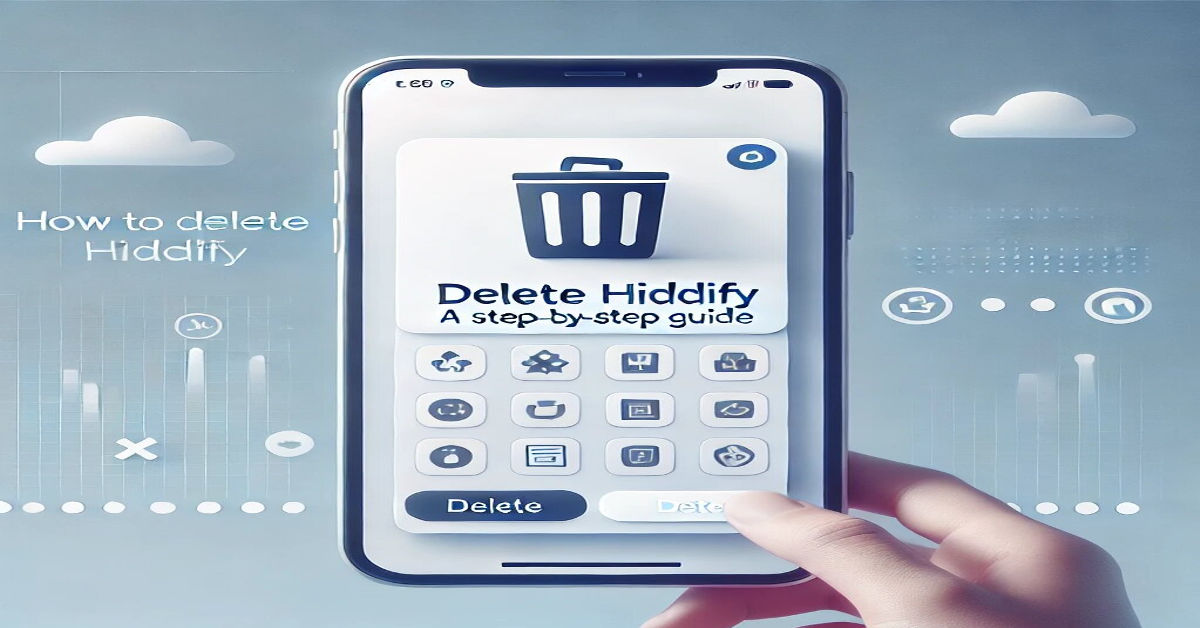In today’s digital age, online security and privacy are essential, especially in countries with strict internet regulations. Tools like Hiddify-Manager are used by many individuals to bypass censorship, ensuring safe and anonymous browsing. Hiddify supports over 20 protocols, including advanced ones like Reality and Telegram proxy, making it a popular choice for users in countries such as China, Russia, and Iran. However, there may come a time when you need to delete Hiddify from your device, whether it’s due to finding an alternative, security concerns, or simply not needing it anymore. If you’re unsure How to Delete Hiddify properly, this guide will walk you through the process step by step, ensuring a smooth and hassle-free experience.
Before diving into the removal process, it’s important to note a few key things to avoid complications and data loss during the process.
Why You Might Want to Delete Hiddify
Although Hiddify is a robust tool for bypassing censorship and securing online privacy, there are several reasons you might consider deleting it from your device:
- Switching to Another Tool: There are many anti-censorship and privacy tools available. You may find another that better suits your needs.
- Security Concerns: If you’re unsure about Hiddify’s security protocols or suspect it may no longer be safe, it’s better to remove it.
- Device Performance: Some tools may take up too many resources or slow down your system, leading to a decision to delete them.
- No Longer Needed: Maybe you’ve relocated to a region where censorship is less of an issue, making Hiddify unnecessary.
Now that you know why users might want to remove Hiddify, let’s move forward with how to delete Hiddify safely and completely.
Pre-Uninstallation Checklist: Things to Do Before You Delete Hiddify
1. Back Up Important Data
Before you start the uninstallation process, it’s crucial to back up any important files or settings associated with Hiddify. This will ensure that you don’t lose valuable data, particularly if you’ve customized the tool extensively or stored sensitive information in related applications.
To back up your data:
- Navigate to Hiddify’s settings.
- Export any logs, configuration files, or other relevant data to a secure location, such as an external drive or cloud storage.
2. Disconnect Linked Services
Hiddify may be linked to other services or applications, such as messaging apps (like Telegram) or browsers. Disconnect these services before uninstalling Hiddify to prevent disruptions in those apps and avoid potential errors.
- Go to the settings of any apps connected to Hiddify and disable the link.
- If Hiddify is set up as a proxy in your browser or other programs, be sure to remove it from those settings.
3. Check for Running Processes
Before uninstalling, ensure that Hiddify is not currently running. Closing the program fully will make the removal process smoother.
To check for running processes:
- On Windows: Open the Task Manager by pressing Ctrl + Shift + Esc, find Hiddify in the list of active applications, and click End Task.
- On macOS: Open the Activity Monitor, find Hiddify, and select Quit Process.
- On Linux: Use the terminal to list and kill any running Hiddify processes.
How to Delete Hiddify on Different Operating Systems
Depending on the operating system you’re using, the steps to delete Hiddify may vary. Below are specific instructions for Windows, macOS, and Linux.
How to Delete Hiddify on Windows
Windows users can follow these steps to ensure a complete and successful removal of Hiddify from their system.
Step 1: Uninstall via Control Panel
- Open the Start Menu and search for “Control Panel.”
- In the Control Panel, click on Programs and then Uninstall a Program.
- Scroll down the list until you find Hiddify.
- Select it and click Uninstall.
- Follow the on-screen instructions to complete the uninstallation.
Step 2: Remove Leftover Files
Even after uninstalling Hiddify, there may be leftover files on your system.
- Press Windows + R to open the Run dialog.
- Type %appdata% and hit Enter.
- Search for any folders related to Hiddify and delete them.
- Repeat this process for the following directories:
- %localappdata%
- %programfiles%
Step 3: Clean the Registry (Optional)
If you’re comfortable editing the registry, you can remove Hiddify-related entries to fully clean up your system. Use caution with this step:
- Press Windows + R, type regedit, and hit Enter.
- Use Ctrl + F to search for “Hiddify” and delete any related registry entries.
How to Delete Hiddify on macOS
On macOS, uninstalling Hiddify requires a few more manual steps to ensure no residual files remain.
Step 1: Move Hiddify to Trash
- Open Finder and navigate to the Applications folder.
- Find Hiddify in the list of installed applications.
- Right-click on Hiddify and select Move to Trash or simply drag the app to the Trash bin.
Step 2: Remove Leftover Files
Even after moving Hiddify to the Trash, some associated files may still be present in the system.
- Open Finder and click on Go in the menu bar.
- Select Go to Folder and type ~/Library to access the Library folder.
- Navigate through the following directories to locate and delete Hiddify-related files:
- ~/Library/Application Support/
- ~/Library/Preferences/
- ~/Library/Caches/
Step 3: Empty the Trash
To fully remove Hiddify from your macOS system, don’t forget to empty the Trash:
- Right-click on the Trash bin in your Dock.
- Select Empty Trash.
How to Delete Hiddify on Linux
Linux users often install software through the terminal, and the same goes for uninstalling. Here’s how to remove Hiddify from your Linux machine.
Step 1: Open the Terminal
To start the uninstallation process:
- Open the Terminal by pressing Ctrl + Alt + T or searching for “Terminal” in your application menu.
Step 2: Uninstall Hiddify
The uninstallation command will vary depending on how Hiddify was installed. Typically, the following commands should work:
- If you installed Hiddify via a package manager like apt, use:
bash
Copy code
sudo apt remove hiddify
- For systems using yum:
bash
Copy code
sudo yum remove hiddify
- For snap installations:
bash
Copy code
sudo snap remove hiddify
Step 3: Remove Configuration Files
After uninstalling the program, remove any lingering configuration files:
- In the Terminal, run:
bash
Copy code
sudo rm -rf /etc/hiddify
sudo rm -rf ~/.hiddify
- Double-check for any remaining directories related to Hiddify in /opt/ or other installation locations.
Troubleshooting: What to Do If Hiddify Won’t Uninstall
Sometimes, programs refuse to uninstall easily. If you’re having trouble removing Hiddify, here are a few troubleshooting tips:
1. Use a Third-Party Uninstaller
If Hiddify isn’t uninstalling correctly through the regular methods, consider using a third-party uninstaller such as Revo Uninstaller or IObit Uninstaller. These programs can force the removal of stubborn software and clean up any associated files.
2. Boot Into Safe Mode
If Hiddify continues to resist uninstallation, try booting your computer into Safe Mode. This will allow you to uninstall the program without interference from other processes.
3. Check for Malware
In some cases, malicious software can prevent the removal of certain programs. Run a scan using a reliable antivirus or anti-malware program to ensure that Hiddify isn’t being blocked by another piece of software.
Conclusion
Knowing how to delete Hiddify effectively ensures that you don’t encounter issues down the road, such as leftover files, security vulnerabilities, or system slowdowns. By following the steps outlined for your specific operating system and taking a few precautions, you can safely and completely remove Hiddify from your device.
Whether you’re switching to another tool or no longer need its services, ensuring a thorough removal will keep your system running smoothly and securely. Always remember to back up important data and disconnect any linked services before starting the uninstallation process.