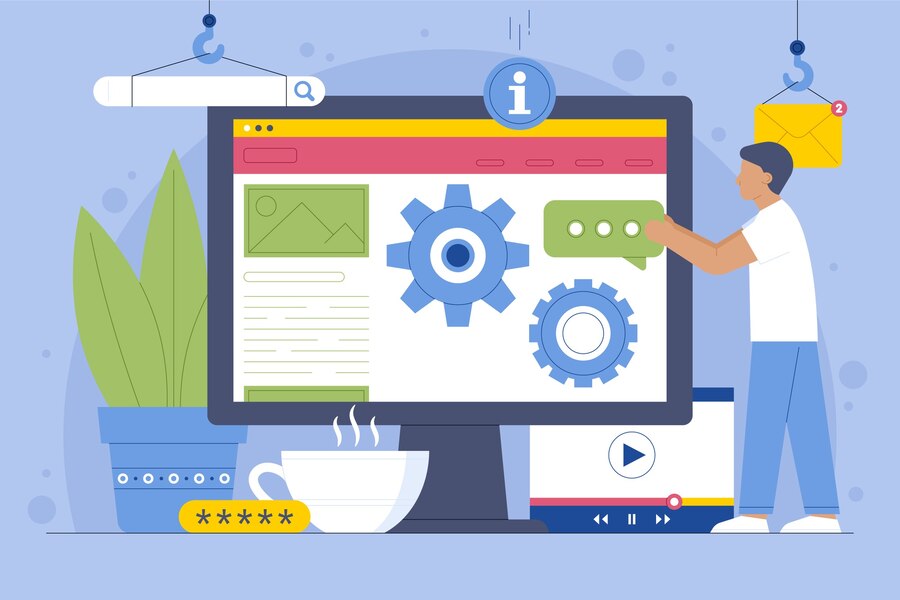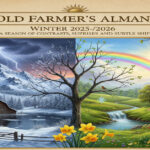When it comes to Linux distributions, the choice of desktop environment can significantly impact your overall computing experience. For AlmaLinux users looking to revamp their desktop interface, KDE (K Desktop Environment) offers a sleek and feature-rich alternative to the default options. In this guide, we’ll walk you through the process of AlmaLinux Install KDE offering tips and insights to make the transition smooth and enjoyable.
What is KDE?
KDE, short for K Desktop Environment, is one of the most popular desktop environments available for Linux-based systems. Known for its modern aesthetics and robust feature set, KDE provides a comprehensive and customizable user interface. It’s designed to offer both functionality and visual appeal, making it a favorite among users who value a visually striking and highly configurable desktop experience.
Key Features of KDE
- Customizability: KDE allows users to tailor the desktop environment to their preferences with extensive options for theming and widget placement.
- Modern Interface: It offers a sleek and polished look, with smooth animations and a modern design language.
- Productivity Tools: KDE includes a suite of applications and tools, such as the Dolphin file manager and Konsole terminal, which are designed to enhance productivity.
Why Install KDE on AlmaLinux?
Benefits of KDE on AlmaLinux
AlmaLinux is a robust and enterprise-grade Linux distribution that serves as a drop-in replacement for CentOS. While it comes with GNOME as the default desktop environment, KDE offers a compelling alternative for those who prefer a different style and functionality. Here’s why you might consider installing KDE:
- Enhanced User Experience: KDE provides a different user experience compared to GNOME, with a more traditional desktop layout and extensive customization options.
- Familiar Interface: If you’re transitioning from another Linux distribution or operating system that uses KDE, installing it on AlmaLinux can provide a familiar environment.
- Increased Flexibility: KDE’s extensive customization options allow you to tweak your desktop to suit your needs and preferences.
Preparing for KDE Installation
System Requirements
Before you proceed with the installation of KDE, ensure that your AlmaLinux system meets the following requirements:
- AlmaLinux 8 or 9: The installation process described here is applicable to both AlmaLinux 8 and 9 versions.
- Sufficient Disk Space: KDE and its associated applications will require additional disk space. Ensure you have at least 2 GB of free space.
- Network Connectivity: You’ll need an active internet connection to download the necessary packages and updates.
Backup Your Data
While installing KDE should not affect your existing data, it’s always a good practice to back up important files before making significant changes to your system. This precaution ensures that you can recover your data if something goes wrong during the installation process.
Step-by-Step Guide to Installing KDE on AlmaLinux
Step 1: Update Your System
Start by updating your system to ensure you have the latest packages and security updates. Open a terminal and run:
bash
Copy code
sudo dnf update -y
This command will update your system’s package database and install any available updates.
Step 2: Install KDE Desktop Environment
To install KDE, you need to install the @kde-desktop group package. This package includes the KDE Plasma desktop environment along with essential KDE applications. Execute the following command:
bash
Copy code
sudo dnf groupinstall “KDE Plasma Workspaces” -y
This command installs KDE Plasma and associated applications. The process might take a few minutes depending on your internet speed and system performance.
Step 3: Set KDE as the Default Desktop Environment
Once the installation is complete, you need to set KDE as your default desktop environment. You can do this by changing the system’s default target to the graphical interface:
bash
Copy code
sudo systemctl set-default graphical.target
If you were previously using a different desktop environment, you might need to reboot your system for the changes to take effect.
Step 4: Reboot Your System
Reboot your system to start the KDE desktop environment:
bash
Copy code
sudo reboot
Upon restarting, you should be greeted by the KDE login screen. Log in using your credentials to access the KDE desktop environment.
Step 5: Explore KDE Settings
Once logged in, take some time to explore the KDE settings and customize your desktop environment. KDE offers a plethora of configuration options, including:
- KDE System Settings: Access system settings to adjust various aspects of your desktop environment, such as themes, fonts, and behavior.
- Plasma Widgets: Add and configure widgets to enhance functionality and personalize your desktop.
- Application Menu: Organize your application menu to improve workflow and access frequently used applications quickly.
Customizing Your KDE Experience
Themes and Appearance
KDE is known for its extensive customization options. You can change the appearance of your desktop environment by applying different themes, color schemes, and window decorations. To explore available themes, go to:
System Settings > Appearance > Global Themes
Here, you can select from a range of pre-installed themes or download additional themes from the KDE Store.
Installing KDE Applications
KDE includes a suite of applications designed to work seamlessly with the desktop environment. Some popular KDE applications include:
- Dolphin: A powerful file manager with advanced features.
- Konsole: A versatile terminal emulator.
- Okular: A feature-rich document viewer.
You can install additional KDE applications using the DNF package manager:
bash
Copy code
sudo dnf install kde-applications
This command will install a collection of KDE applications that you may find useful.
Troubleshooting Common Issues
Desktop Environment Not Loading
If you encounter issues where KDE does not load correctly, try the following:
- Check for Errors: Look for error messages in the terminal or system logs that might indicate what went wrong.
- Reconfigure Display Manager: Sometimes, the issue may be related to the display manager. You can try reconfiguring it or switching to a different display manager.
Performance Issues
If KDE runs slowly or exhibits performance issues, consider:
- Adjusting System Resources: KDE offers various settings to optimize performance, such as disabling animations or reducing the number of widgets.
- Checking System Resources: Ensure your system meets the recommended hardware requirements for KDE.
Conclusion
AlmaLinux Install KDE opens up a world of customization and enhanced functionality for your desktop environment. With its modern design and powerful features, KDE provides a refreshing alternative to the default desktop environments. Whether you’re looking to personalize your workspace or transition from another system, KDE’s flexibility and extensive options make it an excellent choice for AlmaLinux users.
By following this guide, you can seamlessly integrate AlmaLinux Install KDE setup, explore its features, and tailor it to your needs. Enjoy the enhanced productivity and aesthetic appeal that KDE brings to your computing experience.