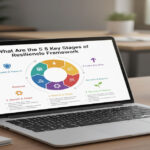Imagine you’re all set to binge-watch your favorite show, but your FireStick suddenly stops working. Frustrating, right? While the Amazon FireStick is a reliable streaming device, it’s not immune to occasional issues. This guide will walk you through common FireStick problems and their solutions, helping you get back to your entertainment seamlessly.
What is a FireStick?
The Amazon FireStick is a streaming device that plugs into your TV’s HDMI port, allowing access to platforms like Netflix, Hulu, Amazon Prime Video, and more. It turns your regular TV into a smart TV, offering a vast array of entertainment options.
Why FireStick Might Stop Working
Despite its reliability, the FireStick can encounter issues due to software glitches, hardware problems, or network issues. Knowing how to troubleshoot these problems can save you time and frustration.
Common FireStick Problems and How to Fix Them
1. FireStick Not Powering On
Problem: Your FireStick isn’t turning on or showing any signs of life.
Solution:
- Check the Power Source: Ensure the power adapter is plugged in properly and the outlet is working. Try a different outlet if necessary.
- Inspect the Power Cable: Look for any visible damage. If the cable appears damaged, replace it.
- Reset the FireStick: Hold down the Select and Play/Pause buttons on the remote simultaneously for about five seconds to restart the device.
2. FireStick Remote Not Working
Problem: The remote isn’t responding, making it impossible to navigate or control the FireStick.
Solution:
- Replace Batteries: Ensure the remote’s batteries are fresh and inserted correctly.
- Re-Pair the Remote: Hold the Home button for about 10 seconds to re-pair the remote with the FireStick.
- Use the Fire TV App: Download the Fire TV app on your smartphone and use it as a remote.
3. No Signal on TV
Problem: The TV displays a “No Signal” message when the FireStick is plugged in.
Solution:
- Check HDMI Connection: Ensure the FireStick is securely plugged into the HDMI port. Try a different HDMI port if necessary.
- Switch HDMI Inputs: Use your TV remote to switch between HDMI inputs until you find the one the FireStick is connected to.
- Restart the FireStick: Unplug the FireStick from the HDMI port and power source, then plug it back in.
4. FireStick Frozen or Unresponsive
Problem: The FireStick is stuck on a screen or isn’t responding to any commands.
Solution:
- Restart the Device: Hold down the Select and Play/Pause buttons on the remote simultaneously for about five seconds to restart the FireStick.
- Power Cycle: Unplug the FireStick from the power source, wait 10 seconds, and plug it back in.
- Factory Reset: If the problem persists, you may need to perform a factory reset. Go to Settings > My Fire TV > Reset to Factory Defaults.
5. Buffering Issues
Problem: Your FireStick is constantly buffering, interrupting your streaming experience.
Solution:
- Check Internet Connection: Ensure your Wi-Fi is working correctly. Move the FireStick closer to the router or use an Ethernet adapter for a wired connection.
- Restart Your Router: Power cycle your router by unplugging it for 10 seconds and plugging it back in.
- Clear Cache: Go to Settings > Applications > Manage Installed Applications, select the app causing buffering, and clear the cache.
6. App Crashes
Problem: Apps on your FireStick are crashing or not launching correctly.
Solution:
- Update the App: Ensure the app is updated to the latest version. Go to the app store and check for updates.
- Clear App Data: Go to Settings > Applications > Manage Installed Applications, select the problematic app, and clear data.
- Reinstall the App: Uninstall and reinstall the app to fix any corrupted files.
7. FireStick Overheating
Problem: The FireStick is becoming too hot to touch, which can affect performance and longevity.
Solution:
- Improve Ventilation: Ensure the FireStick has adequate ventilation and isn’t obstructed by other devices.
- Use an HDMI Extender: The FireStick often comes with an HDMI extender, which can help improve airflow.
- Power Off When Not in Use: Unplug the FireStick when it’s not in use to allow it to cool down.
8. Audio Issues
Problem: There’s no sound, or the audio is out of sync with the video.
Solution:
- Check TV Volume: Ensure your TV volume isn’t muted and is set to an appropriate level.
- Audio Settings: Go to Settings > Display & Sounds > Audio and ensure the settings are correct for your setup.
- Restart the FireStick: Sometimes, a simple restart can resolve audio issues.
9. Remote Connectivity Issues
Problem: The remote keeps disconnecting or only works intermittently.
Solution:
- Remove Obstacles: Ensure there are no obstacles between the remote and the FireStick.
- Replace Batteries: Fresh batteries can sometimes solve connectivity issues.
- Re-Pair the Remote: Hold the Home button for about 10 seconds to re-pair the remote with the FireStick.
10. Wi-Fi Connectivity Issues
Problem: The FireStick is having trouble connecting to Wi-Fi or maintains a weak signal.
Solution:
- Check Wi-Fi Signal Strength: Ensure your router is close enough to the FireStick. Use an Ethernet adapter for a wired connection if needed.
- Restart Your Router: Power cycle your router by unplugging it for 10 seconds and plugging it back in.
- Forget and Reconnect: Go to Settings > Network, forget your Wi-Fi network, and reconnect.
11. FireStick Not Responding to Remote Commands
Problem: The FireStick isn’t responding to commands from the remote.
Solution:
- Check Battery Levels: Ensure the remote’s batteries are fresh and correctly inserted.
- Re-Pair the Remote: Hold the Home button for about 10 seconds to re-pair the remote with the FireStick.
- Use the Fire TV App: Download the Fire TV app on your smartphone and use it as a remote.
12. Incompatible Apps
Problem: Some apps are not working or showing as incompatible with your FireStick.
Solution:
- Check App Compatibility: Ensure the app is compatible with your specific FireStick model.
- Update Firmware: Go to Settings > My Fire TV > About > Check for Updates to ensure your FireStick is running the latest firmware.
- Contact App Support: If the problem persists, contact the app’s support team for assistance.
13. Storage Issues
Problem: The FireStick is running out of storage space, causing performance issues.
Solution:
- Clear App Data and Cache: Go to Settings > Applications > Manage Installed Applications and clear data and cache for apps you don’t use frequently.
- Uninstall Unused Apps: Remove apps you no longer need to free up space.
- Use External Storage: If your FireStick supports it, use an external USB drive for additional storage.
14. Video Quality Issues
Problem: The video quality is poor, with low resolution or pixelation.
Solution:
- Check Internet Speed: Ensure your internet speed meets the minimum requirements for streaming HD or 4K content.
- Adjust Video Settings: Go to Settings > Display & Sounds > Display > Video Resolution and ensure the correct resolution is selected.
- Restart the FireStick: Sometimes, a simple restart can improve video quality.
15. Problems with Specific Streaming Services
Problem: Issues with specific streaming services not working correctly.
Solution:
- Check Service Status: Ensure the streaming service isn’t experiencing outages or issues.
- Update the App: Ensure the app is updated to the latest version.
- Clear App Data and Cache: Go to Settings > Applications > Manage Installed Applications, select the problematic app, and clear data and cache.
Preventative Measures to Avoid FireStick Issues
Keep Your FireStick Updated
Regularly check for software updates to ensure your FireStick runs smoothly. Go to Settings > My Fire TV > About > Check for Updates to ensure your device is up-to-date.
Use Quality Accessories
Using high-quality HDMI cables, power adapters, and other accessories can prevent many hardware-related issues.
Manage Your Apps and Storage
Regularly manage your apps and storage to ensure your FireStick operates efficiently. Uninstall apps you no longer use and clear cache data periodically.
Regularly Restart Your FireStick
Restarting your FireStick regularly can prevent many minor issues and keep the device running smoothly. Hold down the Select and Play/Pause buttons on the remote simultaneously for about five seconds to restart the device.
Ensure Proper Ventilation
Prevent overheating by ensuring your FireStick has adequate ventilation. Use an HDMI extender if necessary to improve airflow.
Conclusion
While encountering issues with your FireStick Not Working can be frustrating, most problems can be resolved with simple troubleshooting steps. By understanding common problems and their solutions, you can enjoy a seamless streaming experience. Regular maintenance, such as updating software, managing storage, and ensuring proper ventilation, can also prevent many issues. With this guide, you’re well-equipped to tackle any FireStick Not Working problem that comes your way. Happy streaming!