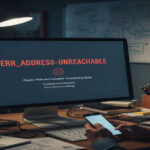In the evolving world of virtual reality, SideQuest has carved out a niche as the go-to platform for sideloading apps onto Meta Quest devices. If you’re setting up SideQuest on your Android device, the starting point is the shortcut link sdq.st/link. This article serves as your ultimate guide for understanding how this tool works, why it matters, and how to use it safely and effectively.
Table of Contents
- What is sdq.st/link?
- The Role of SideQuest in the VR Ecosystem
- Why sdq.st/link Matters for Android Users
- How to Use sdq.st/link to Install SideQuest
- Key Updates to Note: Debug Mode and App Sources
- Step-by-Step Setup Instructions
- Table: Quick Overview of Setup Steps
- Common Issues and Fixes During Installation
- Using SideQuest After Installation
- Benefits of Using SideQuest for VR Enthusiasts
- Safety, Permissions, and Best Practices
- Real-World Scenarios Where SideQuest Excels
- Frequently Asked Questions (FAQs)
- Conclusion and Call-to-Action
- Meta Description
What is sdq.st/link?
Sdq.st/link is a shortened and convenient URL that directs Android users to the latest SideQuest mobile installation files. Since some of the newest Android versions restrict access to non-Play Store apps, sdq.st/link ensures users get the correct SideQuest APK download directly and securely.
The Role of SideQuest in the VR Ecosystem
SideQuest is a community-driven VR content platform that allows users to sideload custom apps and games not available through the official Meta Quest store. It supports:
- Experimental and indie VR content
- App development and beta testing
- Game mods and custom utilities
Whether you’re a developer or an everyday VR enthusiast, SideQuest expands the capabilities of your Meta headset.
Why sdq.st/link Matters for Android Users
Meta’s ecosystem continues to evolve, and Android has recently introduced stricter installation policies. Sdq.st/link helps users avoid confusion by pointing them to a trusted download source for the mobile version of SideQuest.
Additionally:
- It accommodates newer Android models with enhanced security
- It bypasses broken or outdated links
- It simplifies instructions for beginners
How to Use sdq.st/link to Install SideQuest
To use the sdq.st/link successfully, follow these general steps:
- Open your mobile browser and type sdq.st/link
- The link redirects to sdq.st/mobile, SideQuest’s mobile download portal
- Download the SideQuest APK file
- Follow your phone’s instructions to allow third-party installations
- Launch the app and proceed with setup
This ensures you’re always getting the correct and up-to-date version of the SideQuest mobile client.
Key Updates to Note: Debug Mode and App Sources
As of early 2025, some terms and setup protocols have changed:
- Developer Mode in the Meta Quest app is now referred to as Debug Mode
- Newer Android versions may require sideloading from sources outside the Play Store, hence the importance of sdq.st/link
- Ignore the data prompt when connecting your headset — only the USB debugging prompt matters
Understanding these subtle changes will prevent installation roadblocks.
Step-by-Step Setup Instructions
Here’s how to use sdq.st/link and set up SideQuest on your Android device:
- Prepare Your Android Device
- Enable ‘Install unknown apps’ in your phone’s settings
- Use sdq.st/link
- Open your browser
- Enter sdq.st/link
- Tap on the redirected APK file and download it
- Install the APK
- After downloading, open the file
- Accept permissions and install
- Set Up Debug Mode
- On your Meta Quest app, go to your headset’s settings
- Enable Debug Mode
- Connect Your Headset
- Use a USB cable
- Allow USB debugging when prompted on the headset
- Launch SideQuest App
- Follow in-app instructions to pair your device
Table: Quick Overview of Setup Steps
| Step | Action Required |
| Visit sdq.st/link | Use browser to access APK download |
| Enable Unknown Apps | Change settings in Android security menu |
| Install SideQuest APK | Tap download and accept permissions |
| Enable Debug Mode | Toggle setting in Meta Quest app |
| USB Debugging Prompt | Allow access when prompted on headset |
| Pair and Start Sideloading | Use SideQuest mobile app for uploading content |
Common Issues and Fixes During Installation
If you run into issues:
- Problem: Can’t install APK
Fix: Go to Settings > Apps > Special Access > Install Unknown Apps and allow permissions for your browser - Problem: Headset not connecting
Fix: Make sure USB debugging is enabled on the headset and the proper prompt was accepted - Problem: Stuck on loading
Fix: Reboot the phone and headset, reconnect, and try again
Using SideQuest After Installation
Once installed via sdq.st/link, SideQuest allows users to:
- Browse and install apps from SideQuest’s catalog
- Push APKs from your Android device to your headset
- Adjust performance settings (resolution, refresh rate)
- Backup and manage apps already installed
You’re essentially unlocking advanced VR usage that official app stores don’t offer.
Benefits of Using SideQuest for VR Enthusiasts
Here’s why SideQuest is a must-have:
- Access to indie games, utilities, and mods
- Tools for developers to test and publish VR content
- Community-driven updates and feedback
- Simple mobile interface for non-PC users
Sdq.st/link is the gateway to this broader VR world, especially for Android users.
Safety, Permissions, and Best Practices
When sideloading apps:
- Always use sdq.st/link or official SideQuest sources
- Never download SideQuest APKs from unofficial third-party sites
- Confirm app permissions before granting access
- Don’t share your debugging access unless necessary
Security and awareness are key to a smooth experience.
Conclusion
If you’re looking to expand your VR experience, sideload apps, or test new features, installing SideQuest via sdq.st/link is the best first step for Android users. It simplifies what used to be a PC-only process, making advanced VR access available to everyone.
By following this guide, you can confidently install, configure, and use SideQuest with minimal friction — and open up a whole new world of virtual content.
Frequently Asked Questions (FAQs)
Q1: Is sdq.st/link safe to use?
Yes, it’s an official SideQuest redirect for Android downloads.
Q2: Do I need a PC to use SideQuest?
No, sdq.st/link allows full mobile installation on Android.
Q3: What’s the difference between Debug Mode and Developer Mode?
They are essentially the same — Meta renamed the feature.
Q4: Can I install SideQuest on iOS?
Currently, SideQuest’s mobile version is optimized for Android only.
Q5: What should I do if my headset doesn’t show the debug prompt?
Make sure you’re using a compatible USB cable and that your phone recognizes the headset.