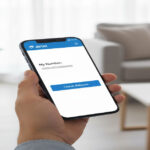Imagine having customers who frequently send files that need to be securely transferred to an SFTP server. Managing this process manually can be time-consuming and error-prone. Fortunately, Power Automate offers a powerful solution to automate file transfers to SFTP (Secure File Transfer Protocol) servers, enabling seamless, efficient, and secure workflows.
In this article, we’ll dive into how Power Automate can be used to automate file transfers to an SFTP server, covering key features, benefits, setup instructions, and common use cases.
What is Power Automate?
Power Automate is a versatile automation tool developed by Microsoft, part of the Power Platform suite. It allows businesses to create automated workflows that simplify repetitive tasks, integrate applications, and streamline processes across platforms. One of Power Automate’s standout features is its ability to connect with various services and systems, including cloud storage, databases, and file servers. Power Automate’s integration with SFTP enables businesses to manage and transfer files securely and automatically, saving time and reducing human error.
Why Use Power Automate to Transfer Files to SFTP?
Power Automate’s compatibility with SFTP opens up a range of possibilities for businesses that handle frequent file transfers. Here’s why using Power Automate for SFTP file transfers is a smart choice:
Enhanced Security for File Transfers
SFTP is a secure protocol that encrypts both commands and data, ensuring secure file transfers over unsecured networks. When paired with Power Automate, SFTP allows organizations to automate file transfers without compromising data security, making it ideal for sensitive or confidential information.
Increased Efficiency and Reduced Manual Work
Manually transferring files to an SFTP server is time-consuming and prone to mistakes. Automating the process with Power Automate saves time, reduces the likelihood of human error, and allows employees to focus on higher-value tasks.
Scalability and Flexibility
Power Automate offers a range of connectors and integration options, allowing businesses to set up workflows that cater to their specific needs. From automated email attachments to real-time file transfers, Power Automate can accommodate a wide variety of file automation requirements.
Setting Up Power Automate to Transfer Files to an SFTP Server
To use Power Automate for SFTP transfers, you’ll need to create a flow—a series of steps that dictate how data is processed and transferred. Below, we’ll walk through the setup process for automating file transfers to an SFTP server.
Step 1: Create a New Flow
Begin by logging into Power Automate and creating a new flow. You can choose from different types of flows, such as scheduled flows, automated flows, and instant flows. For recurring file transfers, a scheduled flow or an automated flow (triggered by an action, like receiving an email) is usually the best choice.
Step 2: Select a Trigger
Triggers initiate the workflow. For example, if you want files to be transferred to SFTP whenever they’re received via email, you’d select “When a new email arrives” as your trigger. Power Automate offers a variety of triggers to choose from, so pick one that best fits your use case.
Step 3: Connect to SFTP Server
To set up the connection to your SFTP server, you’ll need the server’s IP address, port number, username, and password (or other authentication credentials). In Power Automate, search for the SFTP connector, and select the action that matches your workflow, such as “Upload file to SFTP-SSH” or “List files in folder.”
Enter your SFTP server’s details, and test the connection to ensure it works properly. Power Automate uses secure SSH encryption, so you can be confident that your credentials and files remain protected.
Step 4: Define the File Transfer Action
After connecting to the SFTP server, specify the action you want to take. For file uploads, select the “Upload file” action, then specify the file source. This could be an attachment from an email or a file stored in a cloud storage system like SharePoint, OneDrive, or Google Drive. Define the file path on the SFTP server where the file should be uploaded.
Step 5: Add Conditions or Additional Steps
Power Automate allows for complex workflows, so you can add conditions or extra steps if needed. For instance, you may want to add a condition that only files of a certain type (like PDFs) are transferred, or you might include an email notification to confirm the transfer.
Step 6: Test and Save the Flow
Once your flow is set up, run a test to ensure it works correctly. Upload a sample file or trigger the workflow manually to verify that the file is transferred to the specified SFTP location. If everything works as expected, save the flow, and set it to run automatically based on your chosen trigger.
Use Cases for Power Automate to SFTP Integration
Power Automate’s SFTP integration can be applied across various business scenarios, making it a versatile solution for industries ranging from finance to healthcare. Here are some common use cases where Power Automate to SFTP integration is beneficial:
Secure File Sharing with Clients or Partners
Businesses that regularly exchange sensitive documents with clients or partners can use Power Automate to automate and secure these transfers. Files such as contracts, financial statements, or healthcare records can be uploaded directly to an SFTP server, ensuring data security and compliance with regulations.
Automated Backups of Critical Data
For organizations that rely on regular data backups, Power Automate can be configured to send daily or weekly backups of critical files to an SFTP server. This is particularly useful for companies that want offsite backups for disaster recovery without manual intervention.
Real-Time Sync of Data Across Systems
Power Automate allows for seamless data synchronization across platforms. For example, if a company’s database is updated with new customer data, Power Automate can automatically transfer that data to an SFTP server for storage or further processing, keeping all systems up-to-date in real time.
Centralized Data Collection from Multiple Sources
Businesses that receive files from various sources, such as emails or cloud storage, can use Power Automate to centralize these files on an SFTP server. This setup simplifies file management, making it easier to organize and retrieve files from a single, secure location.
Benefits of Using Power Automate to SFTP for Automated File Transfers
Power Automate’s integration with SFTP offers numerous benefits, making it a valuable tool for businesses looking to streamline file management processes. Here are some of the key advantages:
Simplifies Complex Processes
Automating file transfers can be challenging without the right tools. Power Automate simplifies the process by providing a visual interface and predefined actions that make it easy to create robust workflows without extensive coding.
Reduces Risk of Human Error
Manual file transfers are prone to errors, such as missing files or incorrect file locations. By automating transfers, Power Automate minimizes the risk of human error, ensuring consistent and accurate file handling.
Boosts Productivity
Automation frees up employees from time-consuming tasks, allowing them to focus on more valuable activities. Power Automate’s SFTP integration enables businesses to handle large volumes of file transfers effortlessly, improving productivity across teams.
Enhances Security and Compliance
Using Power Automate with SFTP enhances data security by utilizing encryption and secure protocols. This is especially crucial for businesses that handle sensitive information, helping them meet compliance requirements like GDPR, HIPAA, or PCI-DSS.
Tips for Maximizing Power Automate to SFTP Efficiency
While Power Automate offers a user-friendly solution for SFTP integration, following best practices can help you get the most out of this tool:
- Use Naming Conventions: Implement consistent file naming conventions to make it easier to locate and manage files on the SFTP server.
- Monitor Workflow Performance: Regularly check the flow logs in Power Automate to ensure everything runs smoothly, addressing any issues promptly.
- Implement Error Handling: Configure error handling in your flows to automatically retry failed transfers or send alerts if an error occurs.
- Optimize Trigger Settings: Avoid excessive triggers by scheduling workflows based on specific conditions to prevent unnecessary processing.
Conclusion
Power Automate to SFTP integration is a game-changer for businesses seeking efficient, secure, and automated file transfers. By combining the flexibility of Power Automate with the robust security of SFTP, organizations can streamline file management tasks, reduce manual workload, and maintain data security. Whether you’re automating data backups, facilitating secure file sharing, or centralizing data collection, Power Automate’s SFTP capabilities provide a reliable solution to meet diverse business needs.
FAQs
Can Power Automate connect to any SFTP server?
Yes, Power Automate can connect to any standard SFTP server using secure SSH credentials.
Is coding required to use Power Automate with SFTP?
No, Power Automate provides a visual interface with preconfigured actions, so minimal coding knowledge is required.
What types of files can Power Automate transfer to SFTP?
Power Automate can handle all standard file types, including PDFs, Excel files, images, and text files.
Is SFTP secure for file transfers?
Yes, SFTP uses encryption to secure file transfers, ensuring data confidentiality and integrity.
Can Power Automate trigger file transfers from emails?
Yes, Power Automate can initiate file transfers based on email triggers, such as new attachments received.
How frequently can I schedule file transfers with Power Automate?
File transfers can be scheduled based on various frequencies, from real-time triggers to hourly, daily, or weekly intervals.
What happens if a file transfer fails?
Power Automate allows for error handling, so you can configure automatic retries or receive notifications if a transfer fails.
Is there a file size limit for SFTP transfers in Power Automate?
File size limitations depend on the SFTP server and Power Automate subscription plan.